XAMPP (Cross-platform Apache MariaDB PHP Perl) نرم افزاری برای ایجاد وب سرور محلی (لوکال هاست – localhost) برای سیستم عاملهای ویندوز، لینوکس و مک هستش. نماد X در اول اسمش به معنی کراس پلاتفرم هستش که یعنی روی همه ی سیستم عامل ها سازگار هستش. از آپاچی (Apache) برای وب سرور، ماریا دیبی (MariaDB) برای دیتابیس و از پی اچ پی (PHP) و پرل (Perl) برای زبان برنامه نویسی قابل فهم وب سرور استفاده میکنه. توی این آموزش میخوایم که این وب سرور معروف رو روی ویندوز ۱۰ نصب و راه اندازی کنیم.
آموزش تصویری نصب XAMPP
برای شروع وارد سایت رسمی XAMPP به آدرس apachefriends.org میشیم و از منو بالا روی Download کلیک میکنیم:
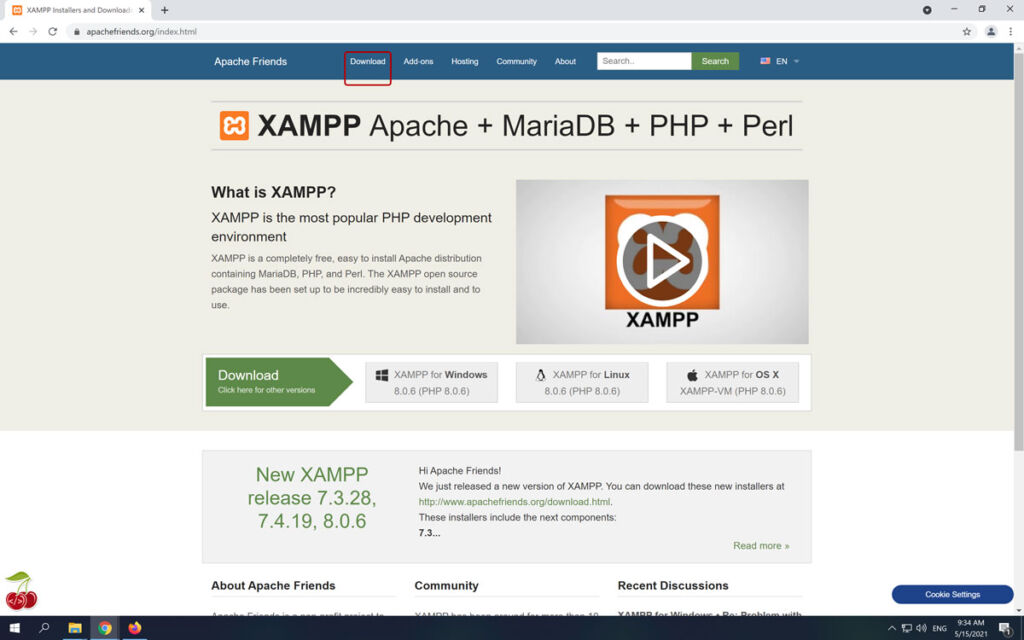
بعد از اون یکی از نسخه های مورد نظر ویندوزی رو دانلود میکنیم. (توی این آموزش من نسخه 7.4.19 رو دانلود کردم، شما میتونید نسخه آخر یا نسخه قدیمی تر رو دانلود کنید):
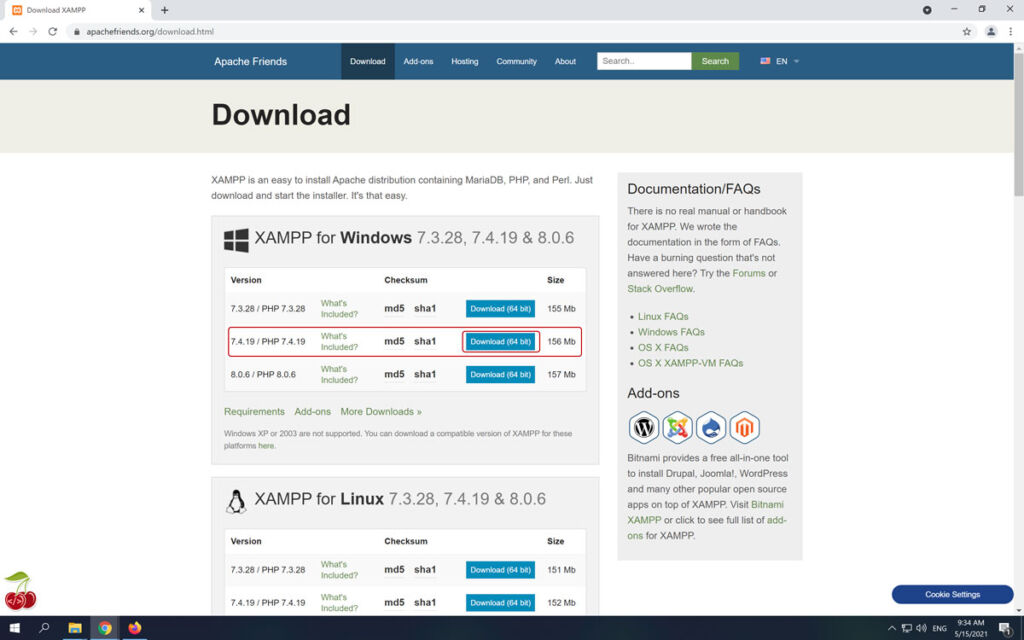
بعد از دانلود شدن فایل نصبی، روش دو بار کلیک میکنیم تا مراحل نصب شروع بشه. در مرحله اول بهمون خوش آمد میگه، روی دکمه Next کلیک میکنیم:
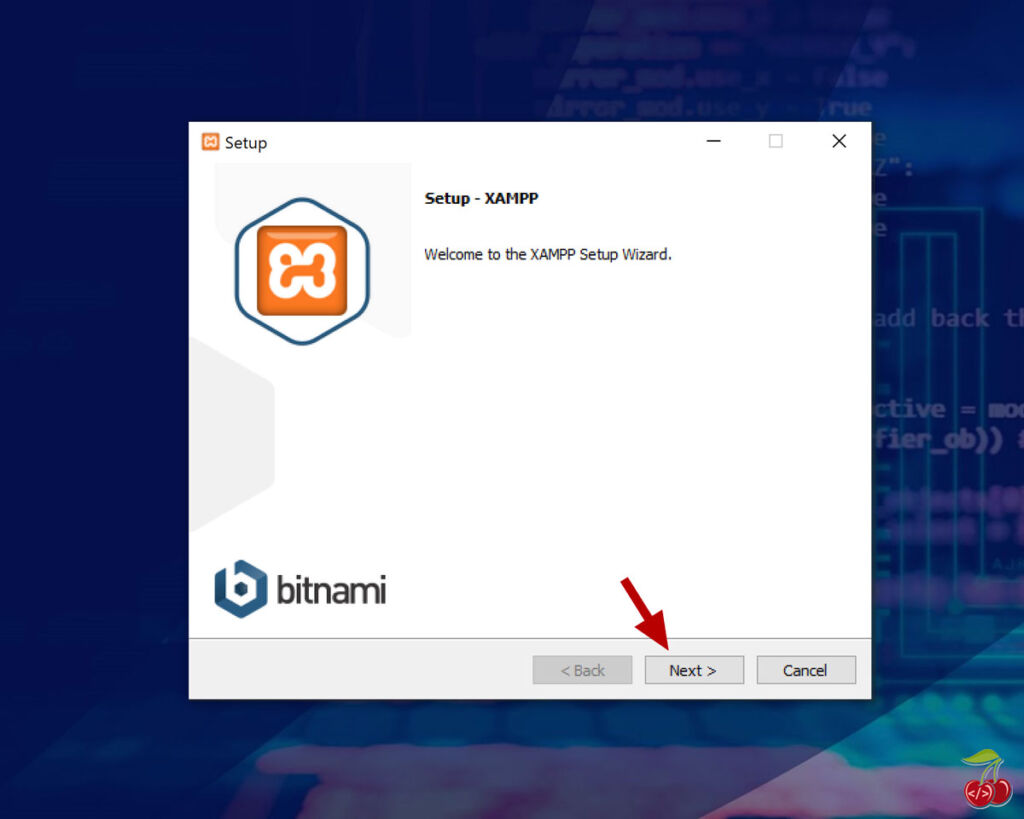
توی این مرحله بصورت پیشفرض تمام سرویس هایی که قراره نصب کنه رو تیک زده، شما اگه چیزی رو لازم ندارید میتونید تیکش رو بردارید (پیشنهاد میکنم پیشفرض بزارید) و در نهایت روی دکمه Next کلیک کنید:
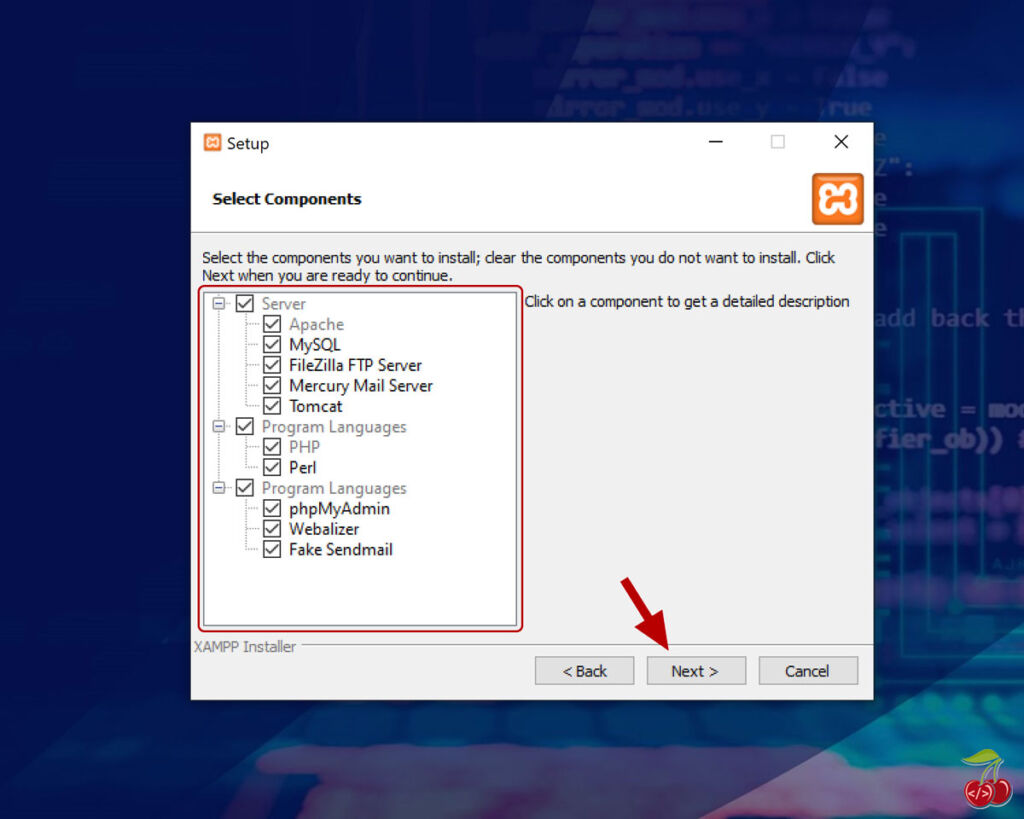
حالا باید مشخص کنید که برنامه کجای هاردتون نصب بشه که بنظرم همون آدرس پیشفرض اوکی هستش. بعد از انتخاب آدرس روی دکمه Next کلیک کنید:
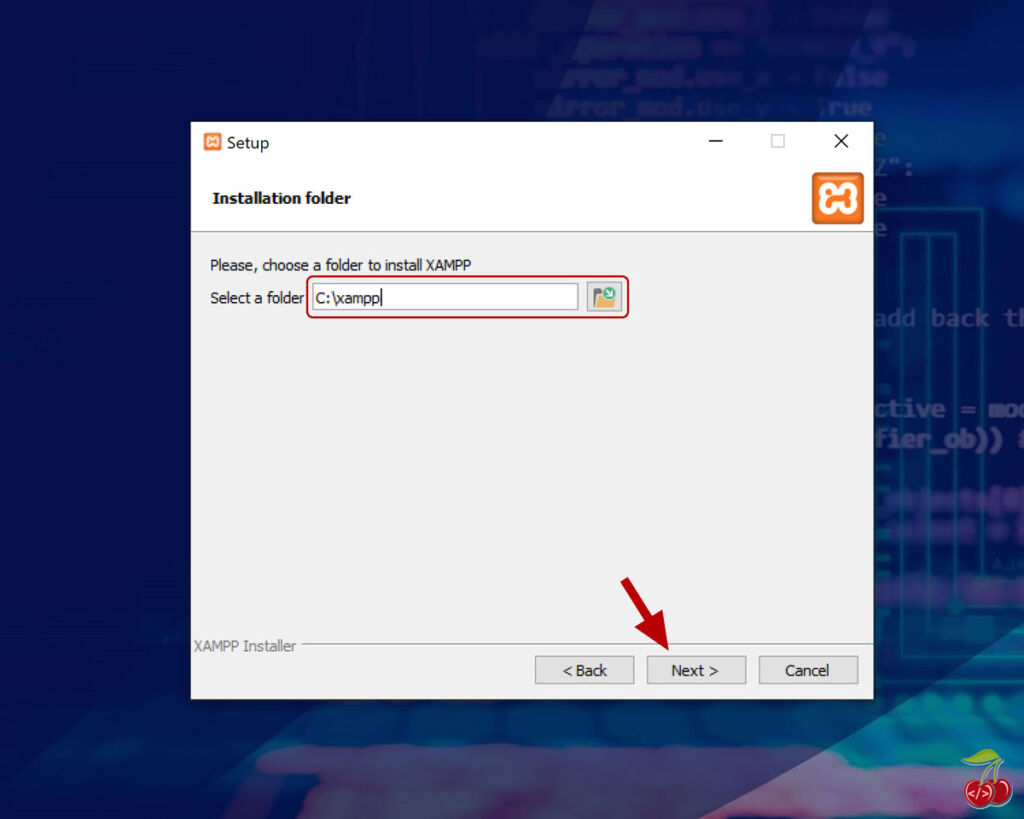
زبان برنامه رو مشخص کنین و روی دکمه Next کلیک کنین:
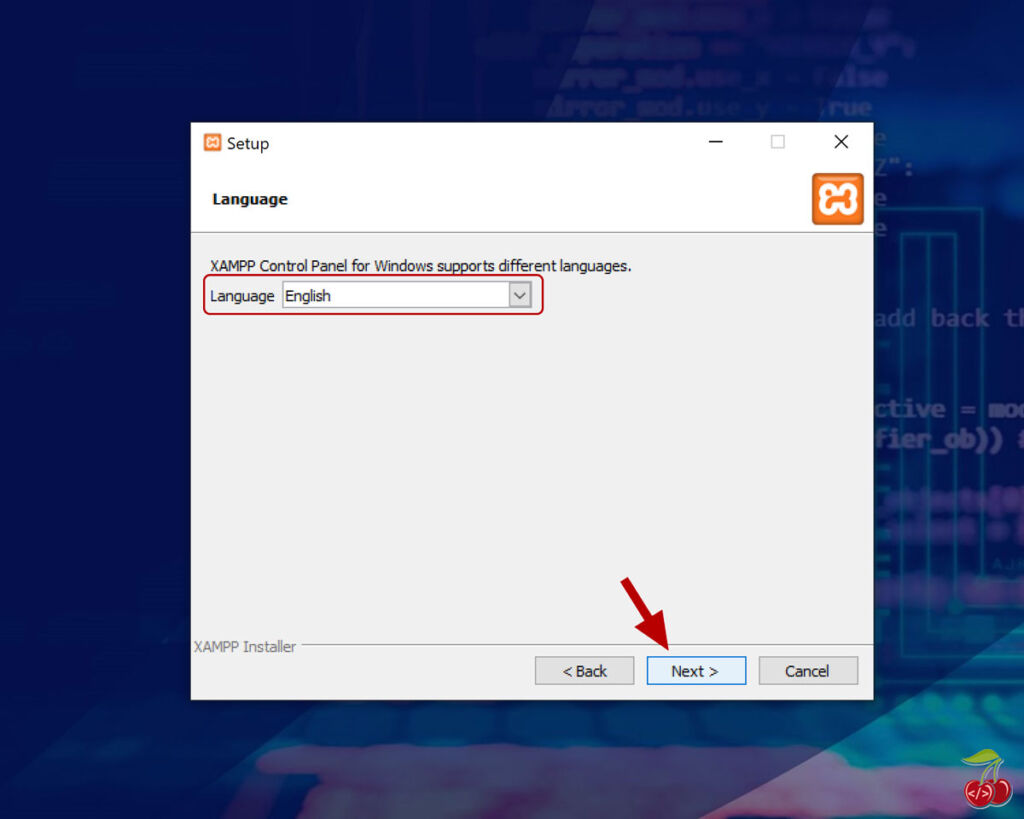
XAMPP میتونه با bitnami ترکیب بشه و نصب سریع وردپرس، جمولا، دروپال و… رو براتون روی لوکال هاست انجام بده. اینجا ازتون سوال میشه که میخواید بیشتر در مورد bitnami بدونید؟ اگه تیک رو زده باشید شما رو میبره به آدرس صفحه توضیحات نصب bitmani و اگه تیک رو نزده باشید، اتفاقی نمیفته. روی دکمه Next کلیک میکنیم:
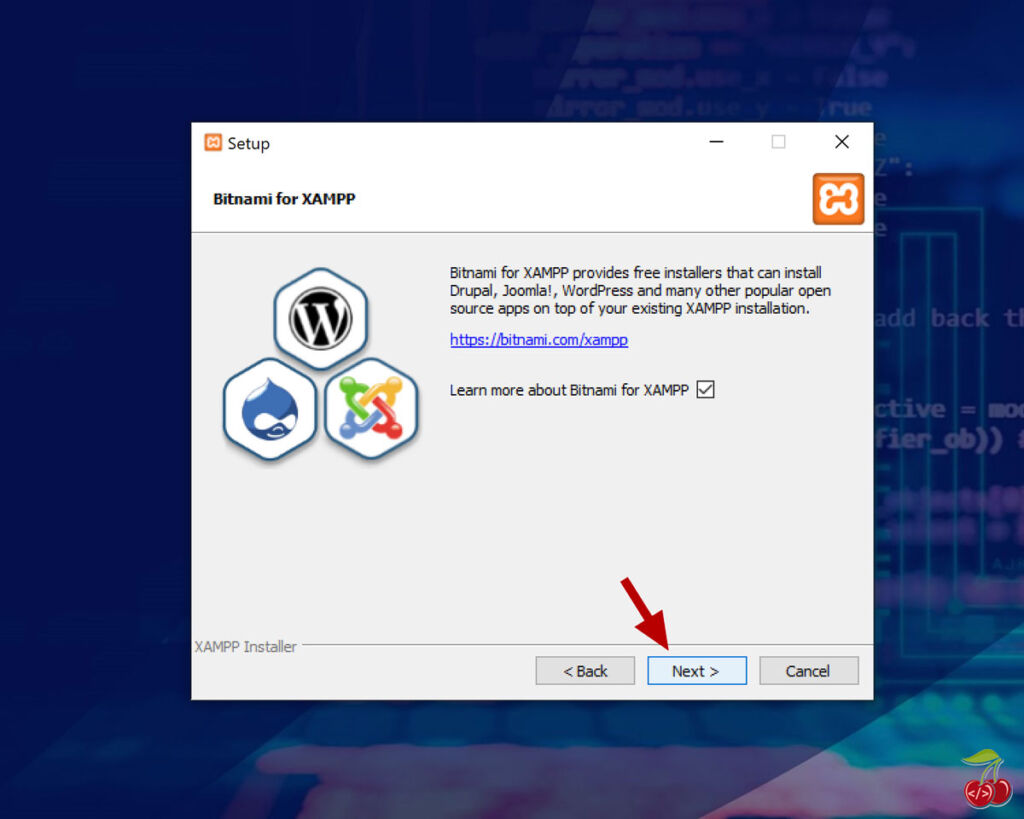
بهمون میگه که XAMPP آماده نصب روی کامپیوترمون هست، روی دکمه Next کلیک میکنیم:
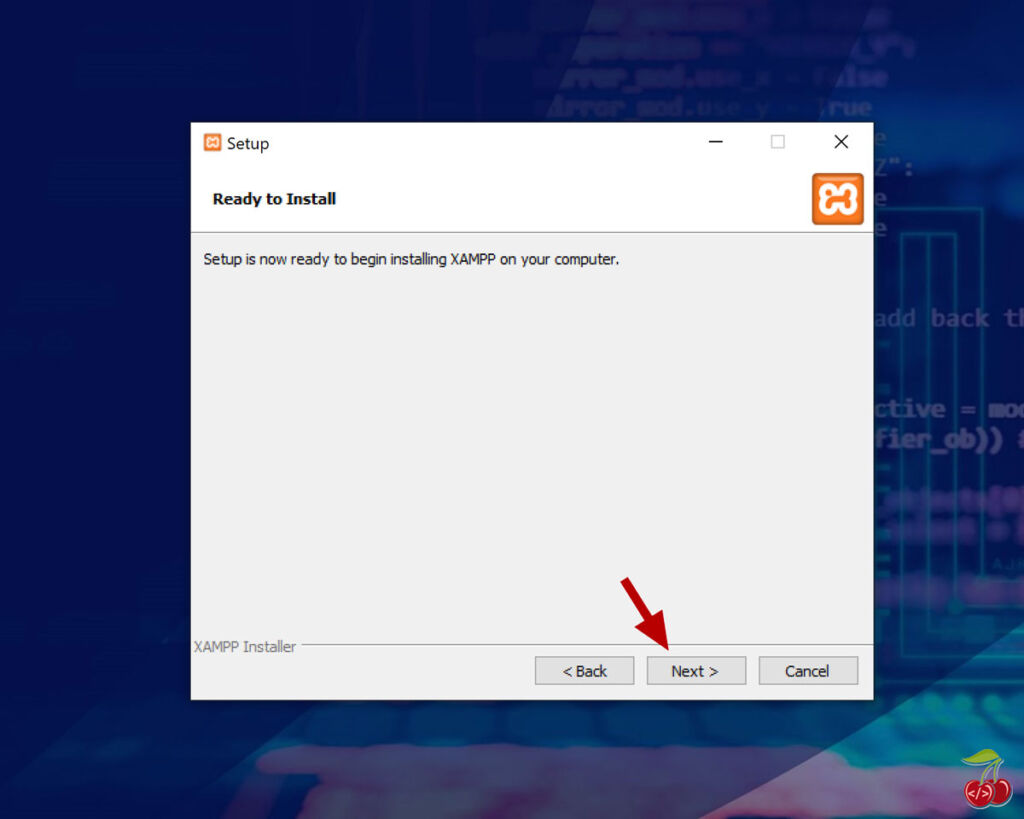
XAMPP در حال نصب هستش، منتظر میمونیم تا نصب تموم بشه:
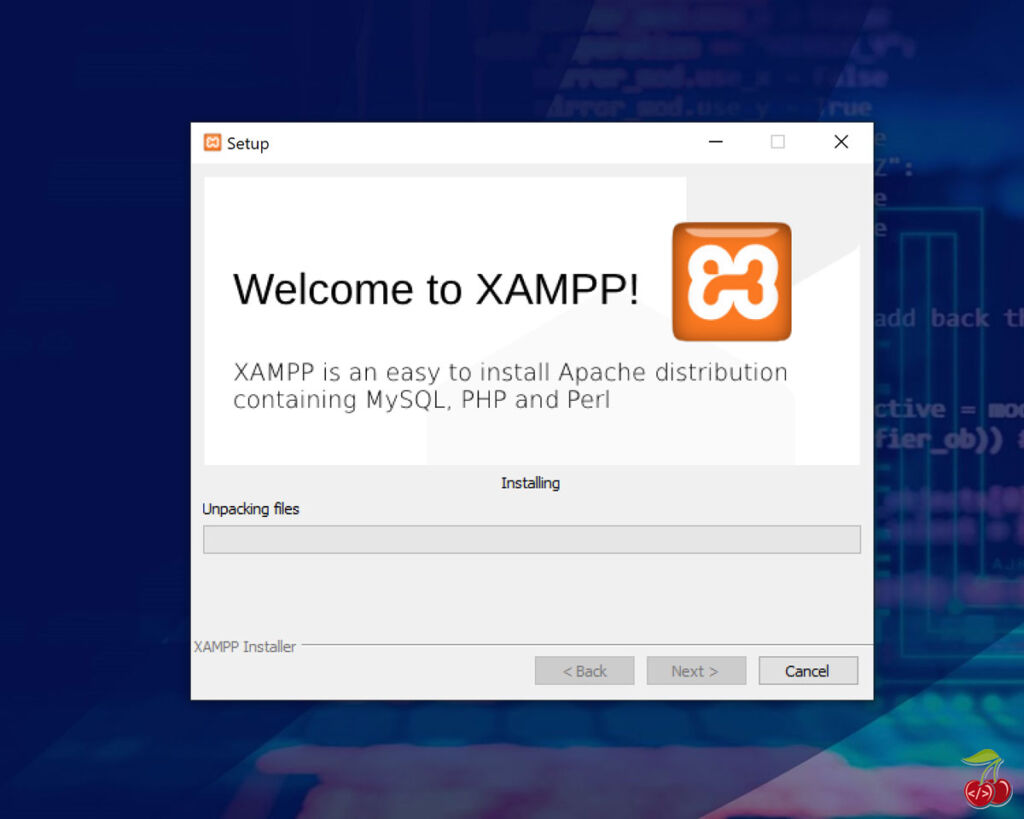
ازمون سوال میشه که میخواین کنترل پنل XAMPP رو راه اندازی کنین؟ تیک رو میزنیم و روی دکمه Finish کلیک میکنیم تا کار نصب تموم بشه:
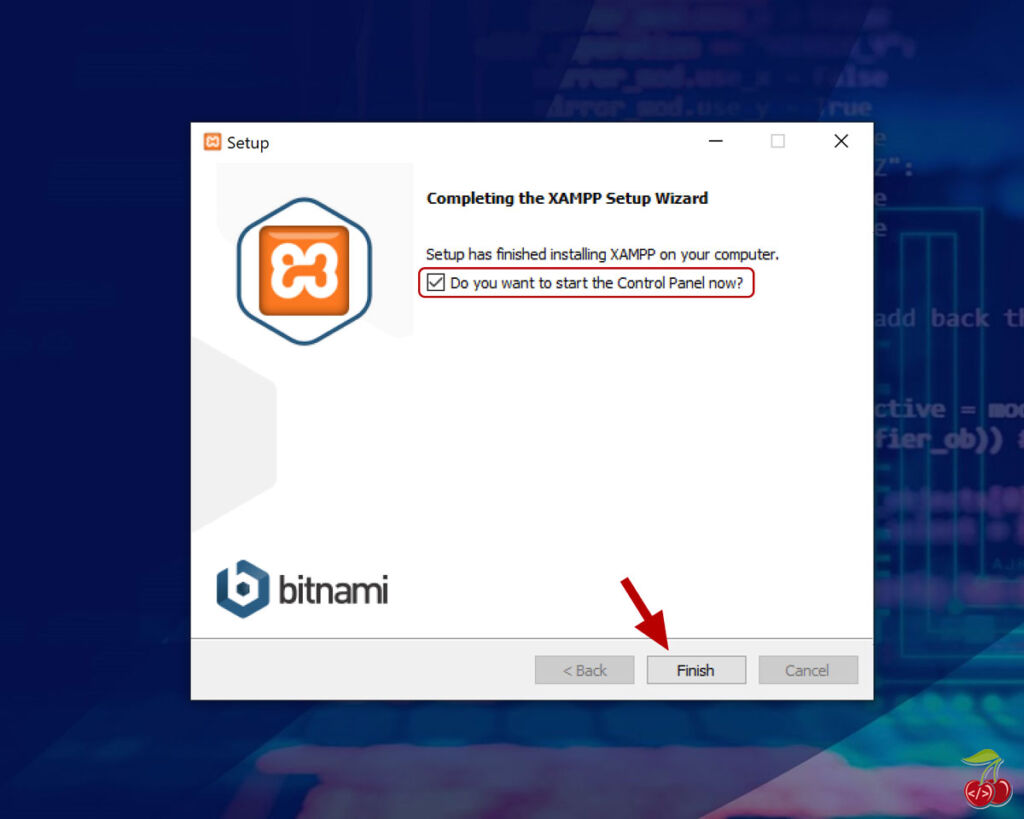
آموزش تصویری راهاندازی XAMPP
روی آیکون XAMPP دوبار کلیک میکنیم تا کنترل پنلش برامون باز بشه. ما باید سرویس های خودمون رو Start کنیم. طبق تصویر زیر روی دکمه Start آپاچی (Apache) و MySQL کلیک میکنیم:
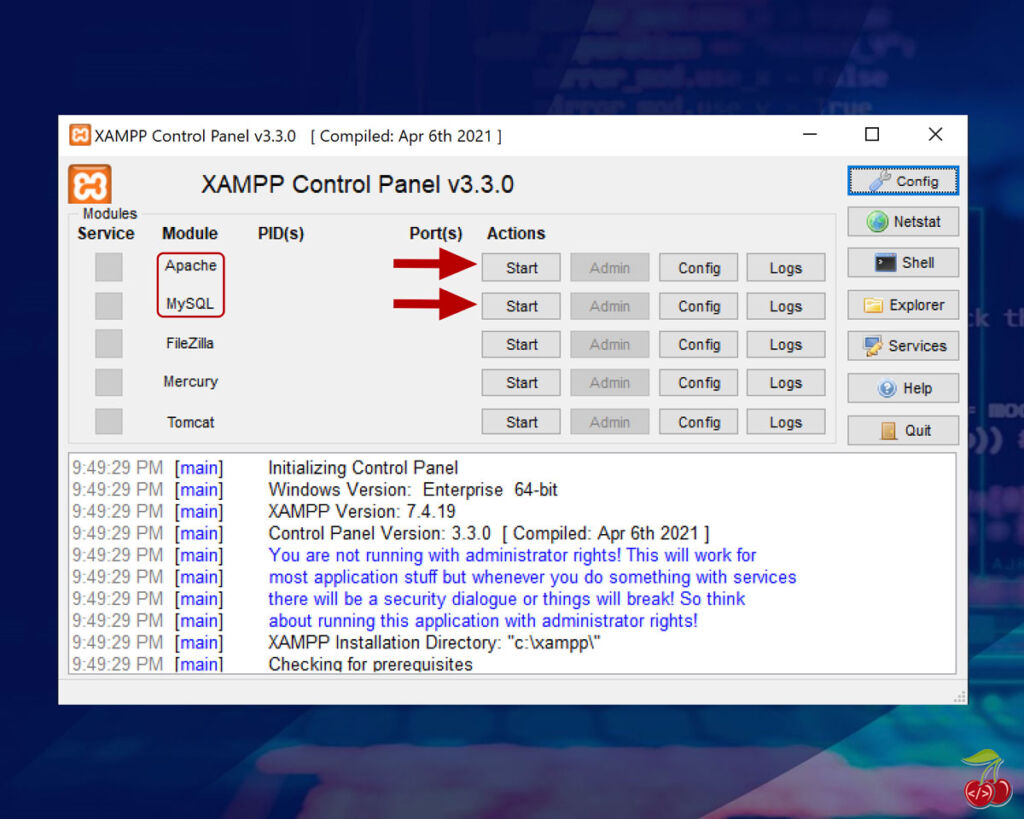
حالا که سرویس هامون فعال شدن، دکمه Admin فعال شد. روی دکمه Admin آپاچی کلیک میکنیم:
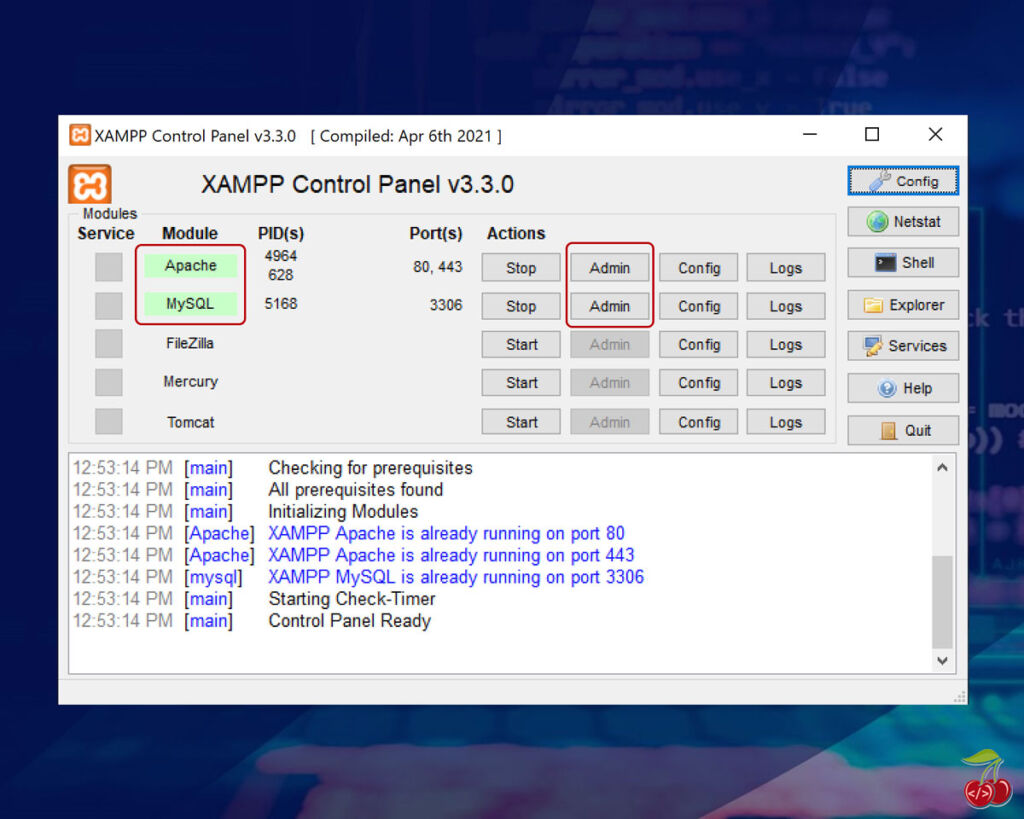
مرورگر پیشفرض روی آدرس http://localhost/dashboard برامون باز میشه:
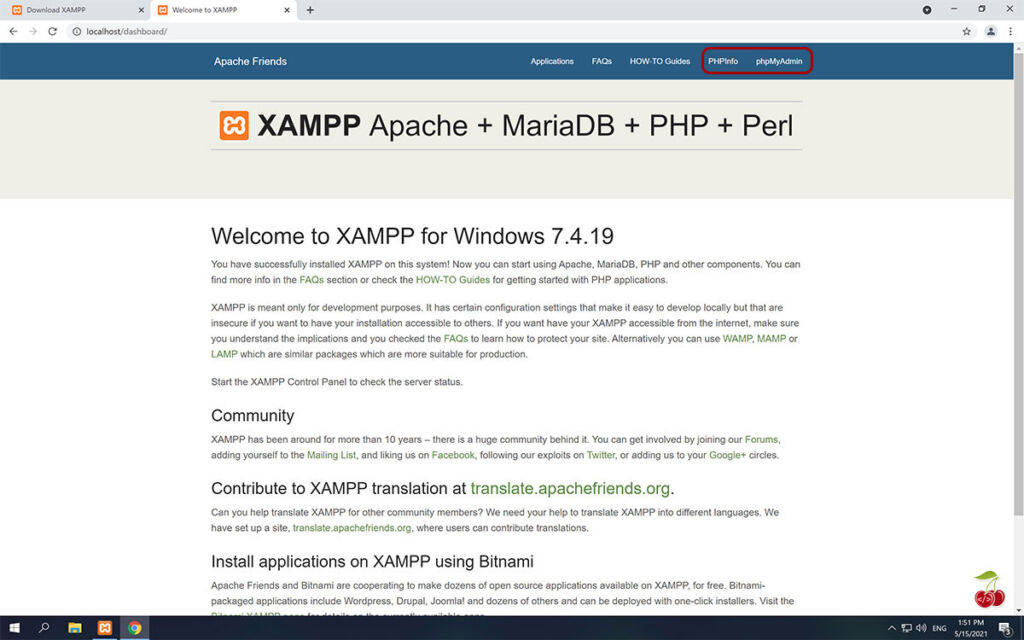
میتونیم از منو بالا روی phpmyadmin کلیک کنیم تا به آدرس http://localhost/phpmyadmin بریم و از وضعیت دیتابیس مطمئن بشیم (یوزرنیم و پسورد نداره):
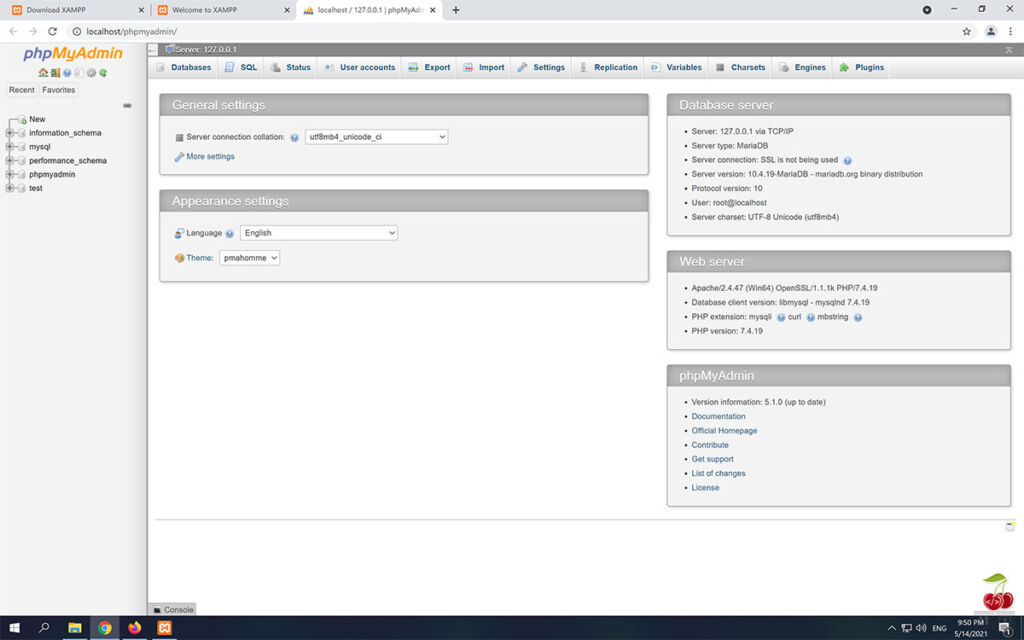
و برای مشاهده ورژن و امکانات نصب شدهی PHP به آدرس http://localhost/dashboard/phpinfo.php میریم:
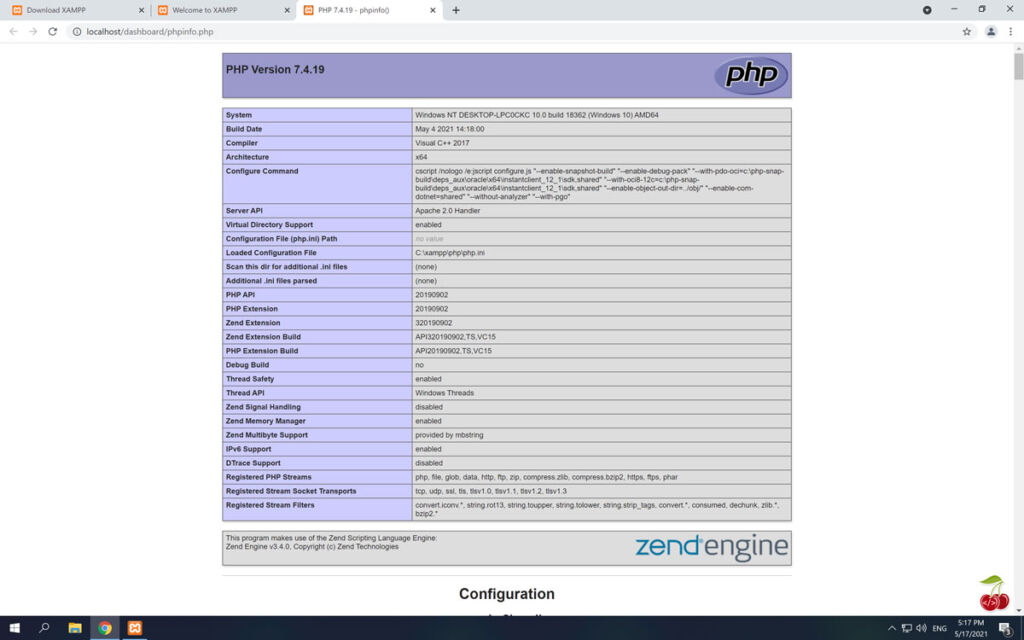
طبق آدرس نصب پیشفرض XAMPP، فولدر پابلیک وب سرور C:\xampp\htdocs هستش:
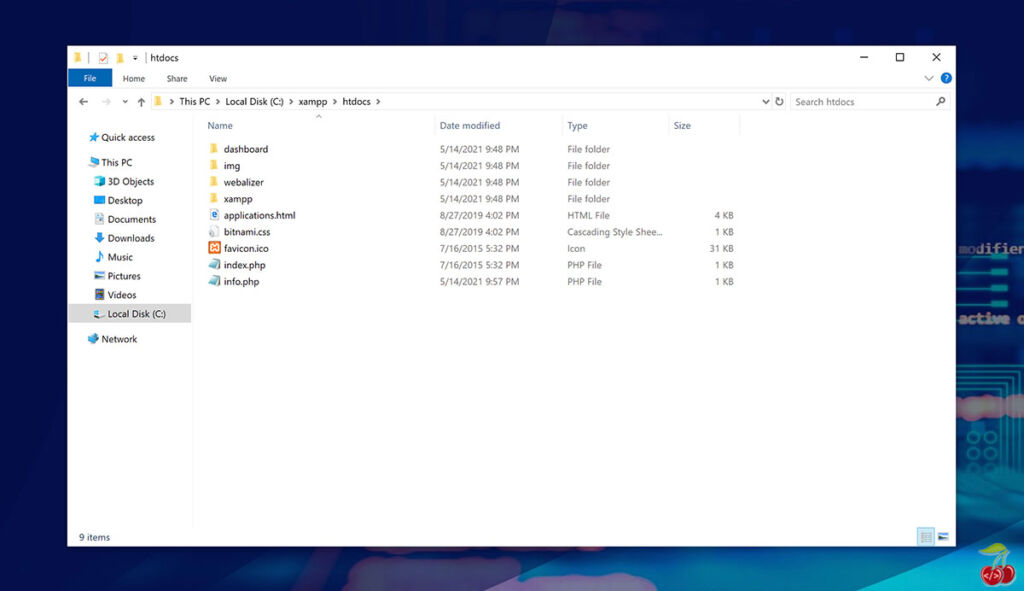
خب کار تموم شد و حالا میتونید پروژه PHP خودتون رو روی لوکال هاست ویندوز پیاده سازی کنین.
لطفا انتقادات و پیشنهاداتتون رو درباره این آموزش در بخش نظرات برام بنویسید.
