گیت هاب (Github) یکی از معروف ترین مخازن بر پایه گیت، برای کنترل ورژن پروژه ها هستش. گیت هاب کاملا رایگان نیست ولی برای کاربری عادی مناسبه. امروز بهتون بصورت تصویری آموزش میدم که چطور داخل گیت هاب اولین پروژه خودتون رو تعریف کنید، گسترشش بدید و مجدد روی گیت هاب بارگذاری کنید.
قبل از اینکه این آموزش رو ادامه بدید، باید گیت روی سیستمتون نصب باشه. برای نصب گیت قبلا یه آموزش با عنوان نصب ورژن کنترل گیت (Git) برای سیستم عامل های ویندوز، لینوکس و مک داخل سایت گذاشتم که میتونید ازش استفاده کنید.
ورود به گیت هاب
برای اینکه بتونید داخل گیت هاب پروژه تعریف کنید، باید یه اکانت داخل سایت گیت هاب داشته باشید. برای این کار وارد آدرس github.com میشیم و از منو بالا از Sign in برای ورود و از Sign up برای ثبت نام جدید استفاده میکنیم:
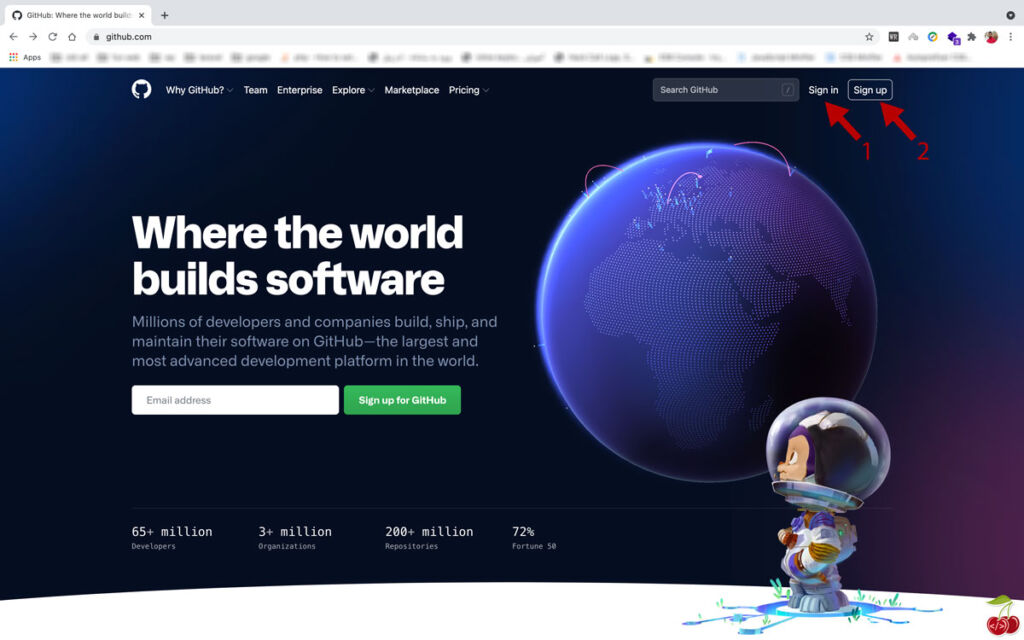
1 : Sign in : با کلیک روی این گزینه وارد صفحه ورود میشید (اگه از قبل اکانت دارید کلیک کنید).
2: Sign up : اگه داخل گیت هاب اکانت ندارید روی این مورد کلیک کنید.
صفحه ورود
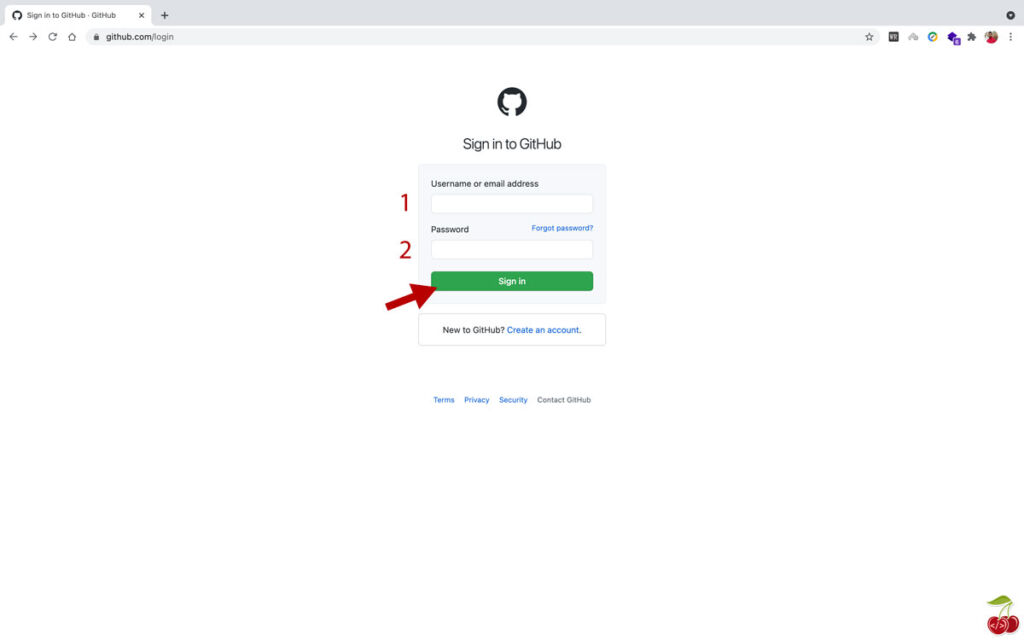
1 : Username or email address : نام کاربری یا آدرس ایمیل گیت هابتون رو وارد کنید.
2 : Password : پسورد اکانت گیت هابتون رو وارد کنید.
در نهایت روی دکمه Sign in کلیک کنید.
صفحه ثبت نام
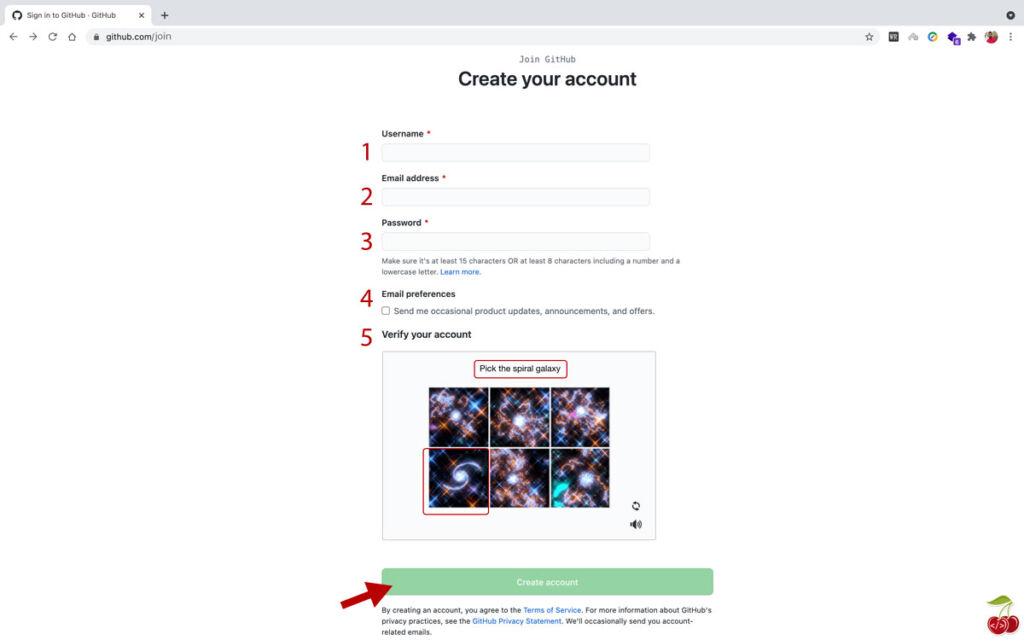
1 : Username : یه نام کاربری برای اکانت گیت هابتون انتخاب کنید. (این اسم باید یونیک باشه، یعنی قبلا کسی ثبتش نکرده باشه)
2 : Email address : آدرس ایمیل خودتون رو وارد کنید.
3 : Password : یه پسورد قوی متشکل از حروف بزرگ و کوچیک به همراه اعداد و بیشتر از ۸ کارکتر وارد کنید.
4 : Email preferences : با روشن کردن این تیک، اجازه میدید که گیت هاب براتون ایمیل تخفیف ها و … رو بفرسته. (الزامی نیست)
5 : Verify your account : این بخش شامل یه پازل کپچا هستش که برای تایید اینکه شما ربات نیستید گذاشته شده. بهتون میگه که کهکشانی که مارپیچ هستش رو مشخص کنید. روی تصویر کهکشان مارپیچ کلیک کنید. دوباره یه سری بهتون نشون میده و مجدد روی کهکشان مارپیچی کلیک کنید.
در نهایت روی دکمه Create account کلیک کنید.
در مرحله بعدی بهتون خوش آمد گفته میشه و ازتون یه سری علایق و اهداف رو میپرسه:
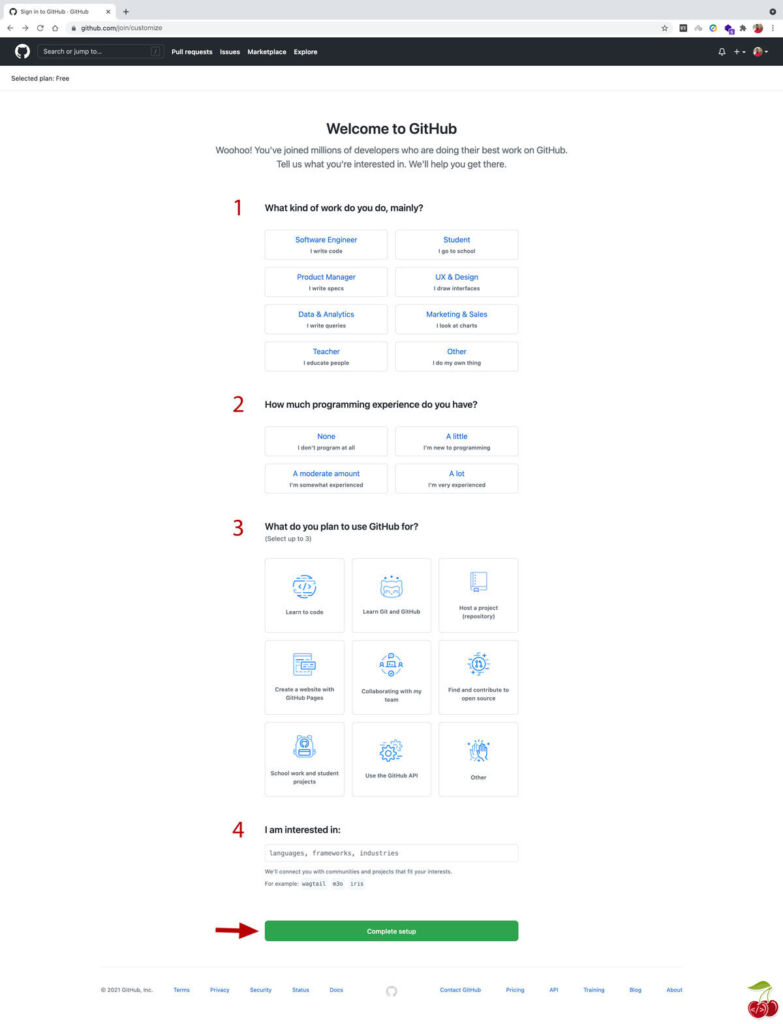
1 : به طور کلی چه کاری انجام میدید؟
2 : چقدر تجربه برنامه نویسی دارید؟
3 : برای چه هدفی از گیت هاب استفاده میکنید؟
4 : چیز هایی که بهشون علاقه دارید رو وارد و انتخاب کنید. (زبان های برنامه نویسی، فریمورک ها و…)
در نهایت روی دکمه Complete setup کلیک کنید
بعد از شما خواسته میشه که ایمیلتون رو چک کنید و روی لینک فعال سازی حساب کاربری کلیک کنید:
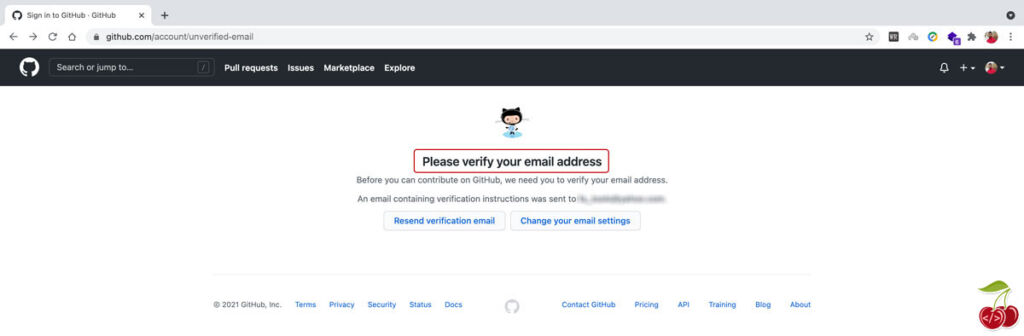
یه ایمیل مثل تصویر زیر براتون ارسال میشه و کافیه روی دکمه Verify email address کلیک کنید:
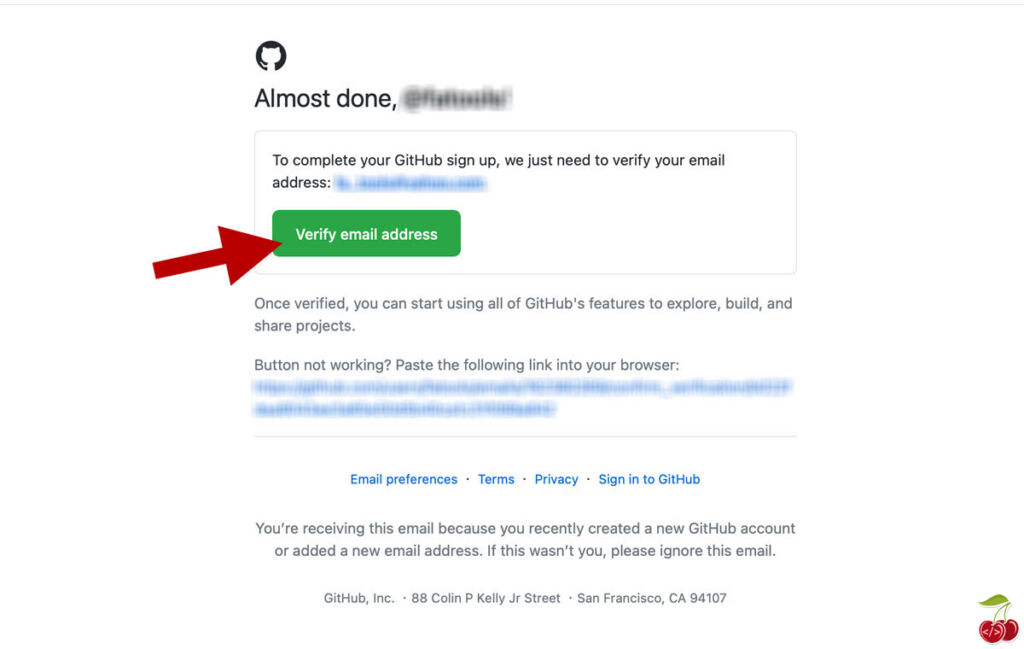
حساب کاربری شما تایید شد. روی لینک Skip this for now کلیک میکنیم تا وارد داشبورد گیت هاب بشیم:
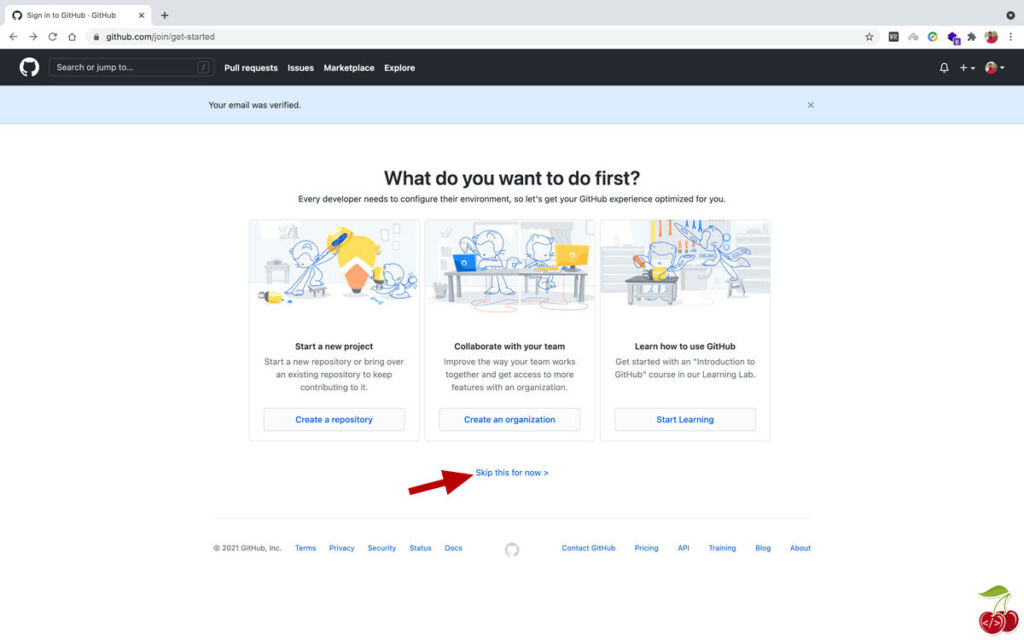
ایجاد مخزن در گیت هاب
بعد از وارد شدن به داشبورد گیت هاب، روی دکمه Create repository به منظور اضافه کردن مخزن جدید (فضایی که قراره پروژه داخل اون قرار بگیره) کلیک کنید:
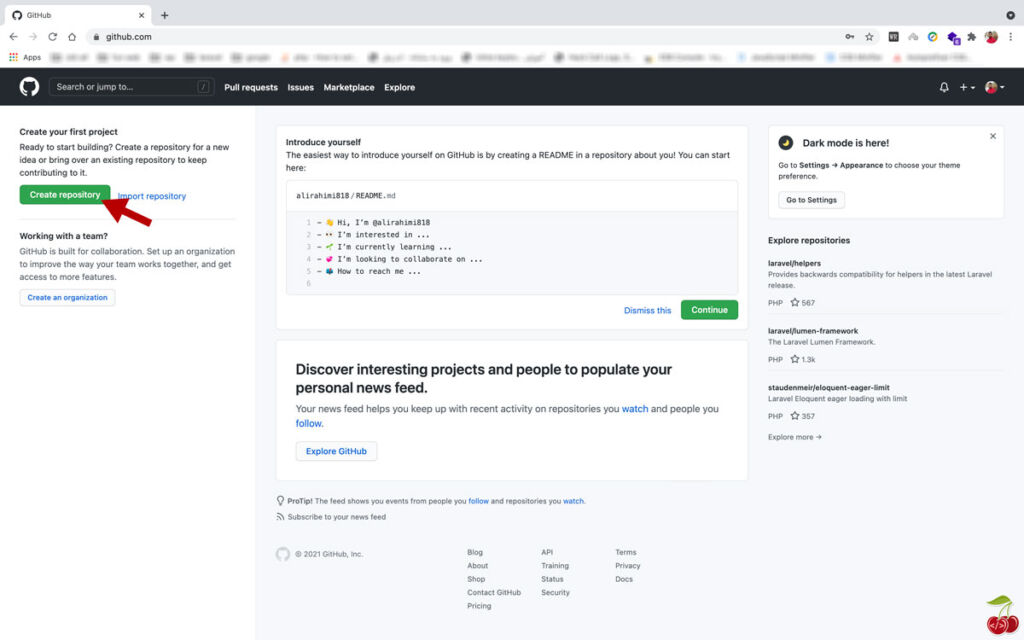
حالا باید اطلاعات خواسته شده رو تکمیل کنید و در نهایت روی دکمه Create repository کلیک کنید تا مخزن ایجاد بشه:
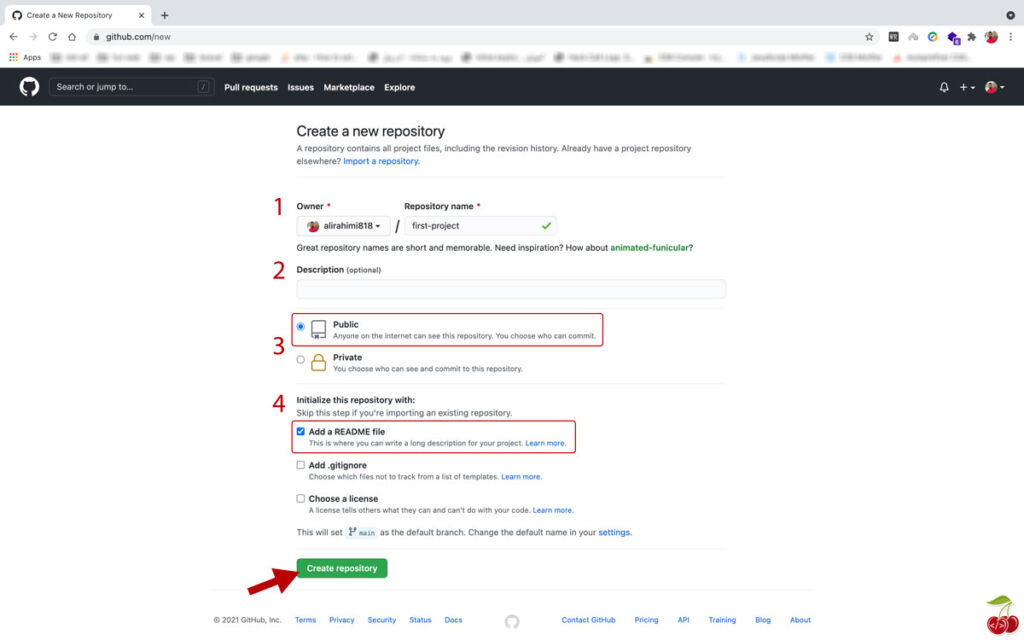
1 : Owner روی اکانت خودتون تنظیم شده. شما باید داخل بخش Repository name یه اسم برای پروژه خودتون در نظر بگیرید که قبلا هم استفاده نکرده باشید. برای مثال من از اسم first-project استفاده کردم.
2 : Description : یه توضیح کوتاه درباره پروژه بنویسید (در حد یک خط کافیه. اگه هم دوست ندارید، این بخشو خالی بزارید)
3 : شما باید انتخاب کنید که این مخرن عمومی (Public) هستش یا خصوصی (Private). مخزن عمومی برای هرکسی قابل مشاهده هستش. مخزن خصوصی فقط برای شما و کسانی که خودتون بهشون اجازه دادید قابل مشاهده هستش.
4 : این بخش یه سری فایل بصورت پیشفرض به مخزن شما اضافه میکنه. من توی این آموزش فقط فایل README رو انتخاب کردم:
- Add a README file : فایلی با پسوند .md به پروژه اضافه میکنه که داخلش میتونید توضیحات و دستورالعمل های پروژه رو وارد کنید.
- Add .gitignore : فایل .gitignore رو به مخزن اضافه میکنه که داخل اون، فایل هایی رو که گیت لازم نیست بررسی و ثبت بکنه رو مشخص میکنیم.
- Choose a license : با انتخاب این آیتم یه سلکت باکس بهتون نمایش داده میشه و از شما خواسته میشه که یه لایسنس برای پروژه تون انتخاب کنید.
دانلود مخزن
خب همونطور که میبینید وارد صفحه گیت هاب پروژه ای که تعریف کردید میشد. طبق این آموزش این مخزن فقط یه فایل به اسم README.md داره. حالا فرض کنید که میخواید این پروژه رو بیارید روی سیستم خودتون و شخصی سازیش کنید. مثلا میخواید یه فایل بهش اضافه کنید. برای این کار روی دکمه Clone کلیک میکنیم و روی حالت Https آدرس مخزن رو کپی میکنیم:
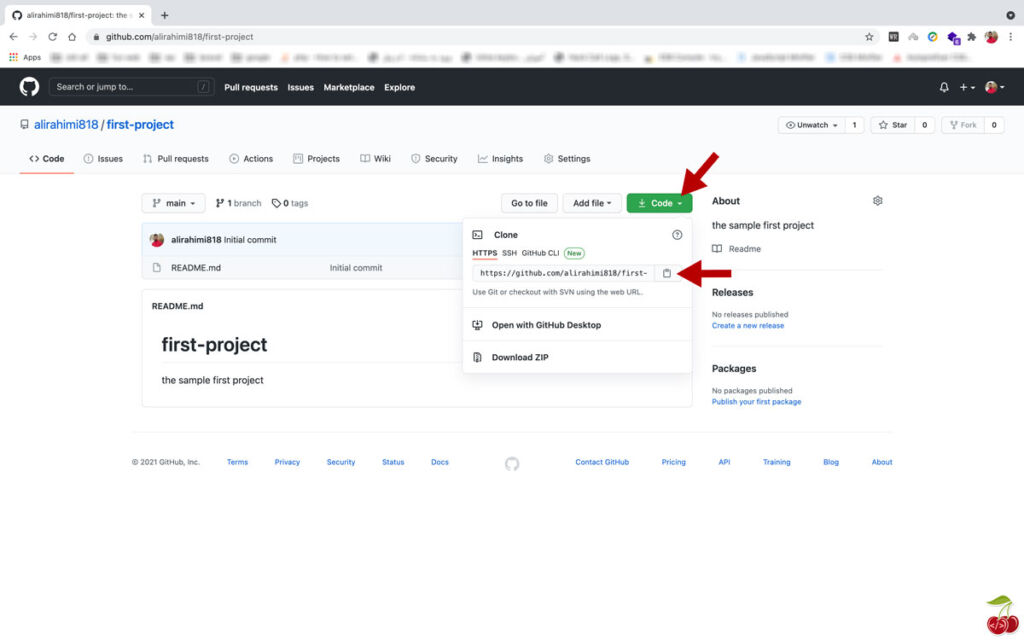
حالا اگه لینوکس یا مک دارید، کافیه ترمینالتون رو باز کنید. اگه هم ویندوز دارید کافیه Git CLI یا کامند لاینتون رو باز کنید. اول از همه با دستور زیر میریم به مسیر دسکتاپ کامپیوترمون:
cd Desktop
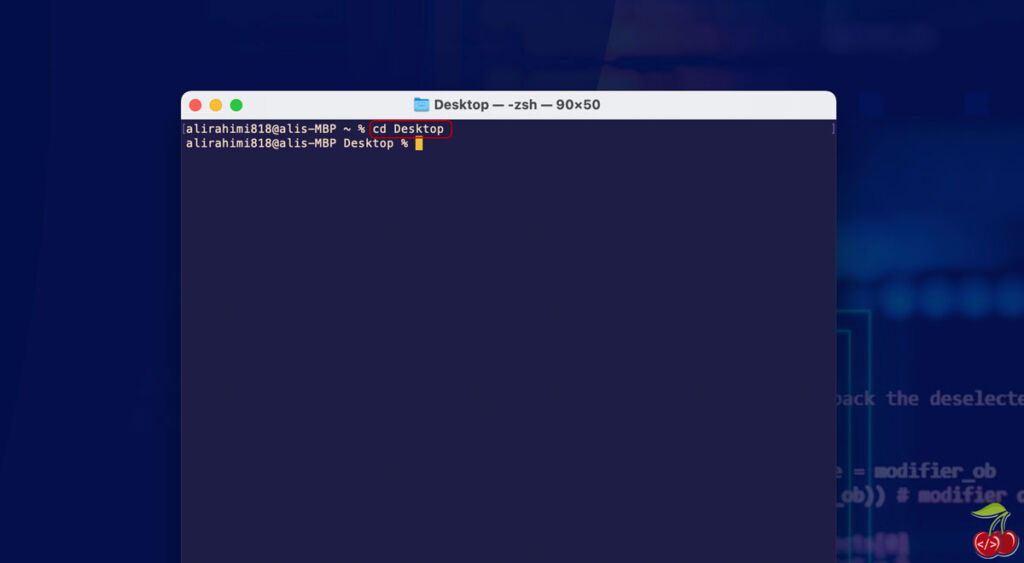
آدرس مخزن که توی مراحل قبل کپی کردیم رو به جای REPOSITORY_HTTPS_ADDRESS در دستور زیر جایگزین میکنیم تا مخزن روی دسکتاپمون دانلود بشه:
git clone REPOSITORY_HTTPS_ADDRESS
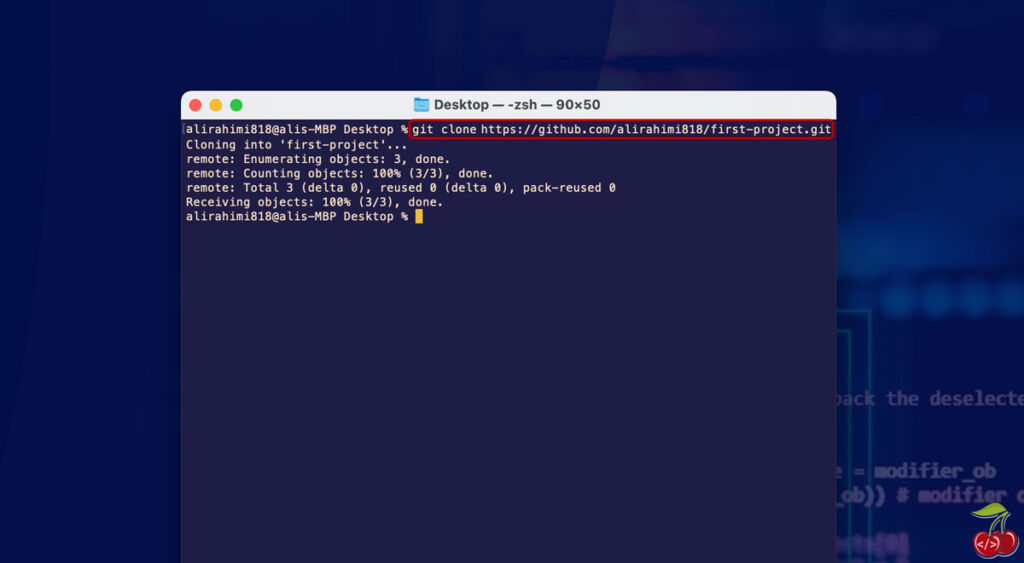
با تکمیل فرآیند دانلود، میتونید ببینید که داخل دسکتاپتون یه فولدر جدید به اسم پروژه تون اضافه شده. وقتی بازش کنید میبینید که تمامی فایل های روی مخزن داخل این فولدر وجود داره:
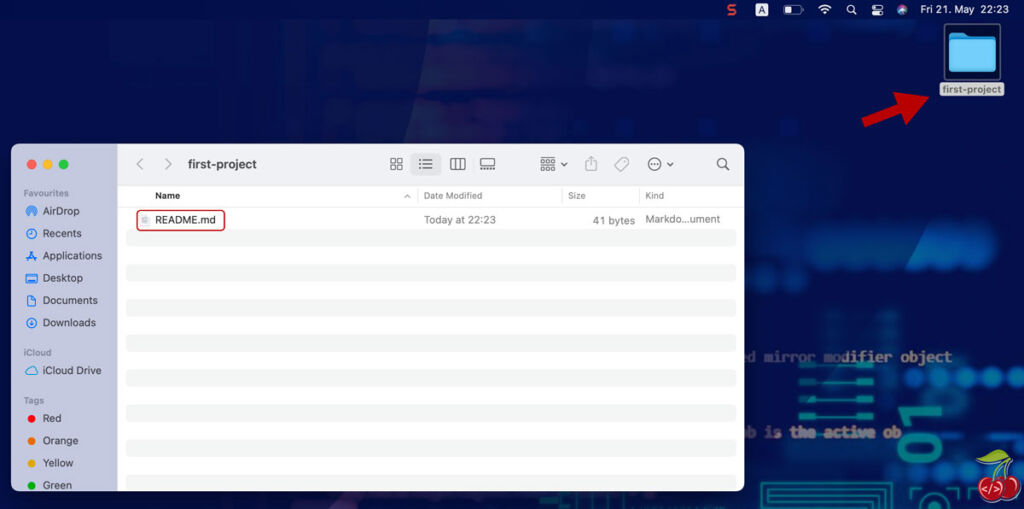
برمیگردیم داخل ترمینال و با استفاده از دستور cd میریم داخل فولدر پروژه:
cd first-project
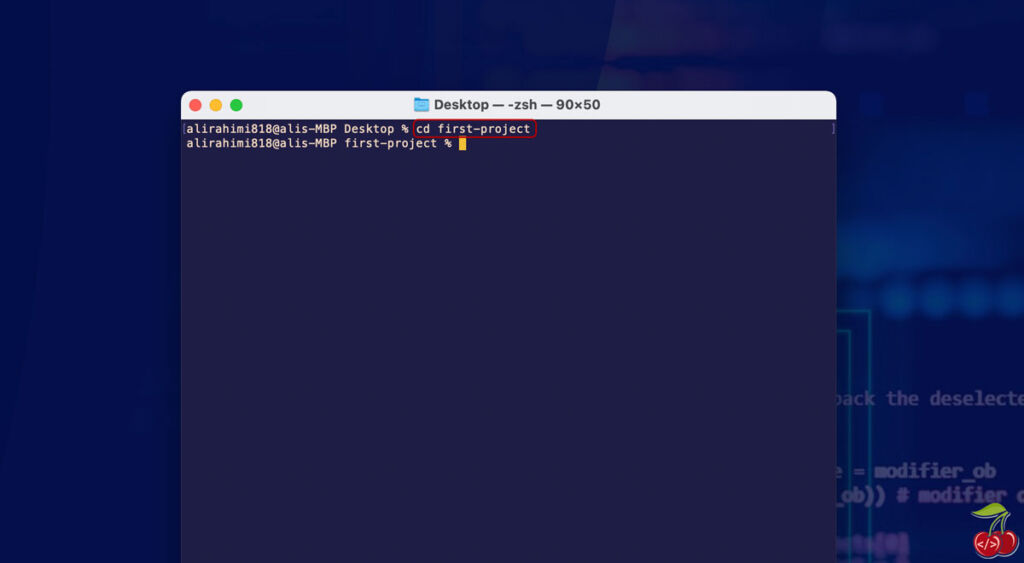
با استفاده از دستور زیر یه فایل به اسم index.html داخل فولدر پروژه مون ایجاد میکنیم:
# In Linux and Mac
touch index.html
# In Windows
echo $null >> index.html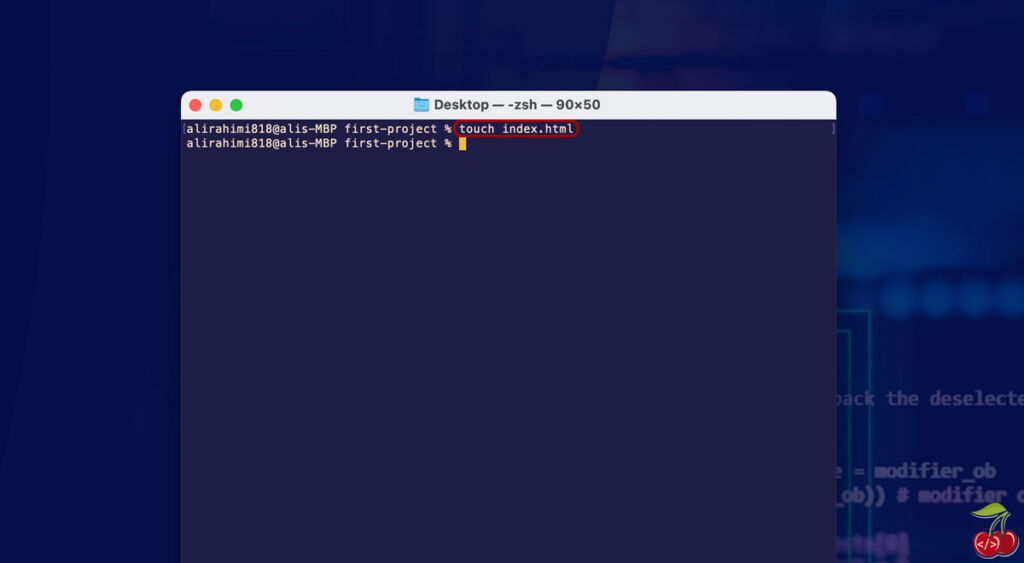
نتیجه پروژه مون رو بصورت زیر میبینیم:
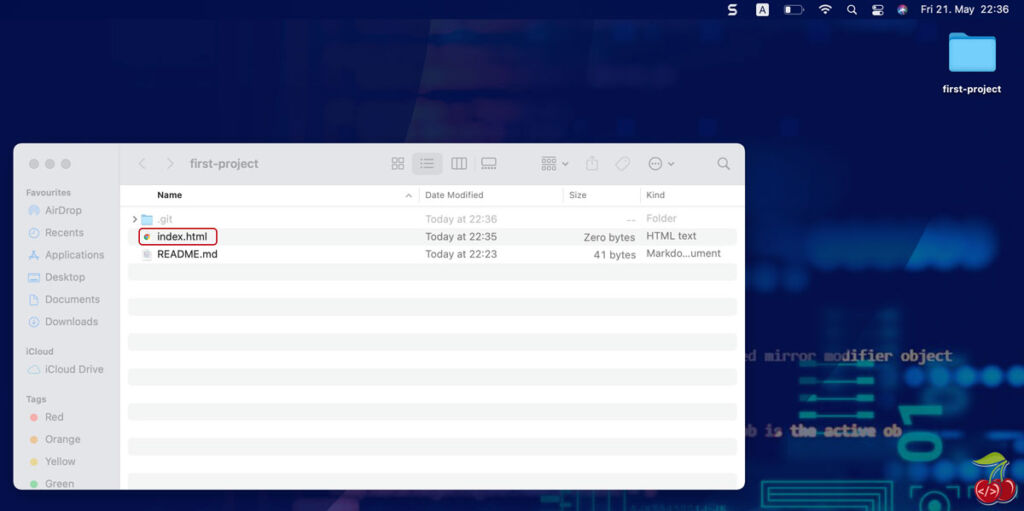
داخل این فولدر یه فولدر پنهان به اسم .git وجود داره که تمام تنظیمات گیت مربوط به این پروژه داخل اون ذخیره میشه.(نیازی نیست باهاش کاری کنید، فقط حذفش نکنید)
ارسال به مخزن
حالا که یه فایل به پروژه اضافه کردیم (تغییراتی که میخواستیم روی پروژه اعمال کردیم) وقتش رسیده که این تعییرات رو بفرستیم سمت گیت هاب تا صفحه مخزن هم آپدیت بشه. قبل از اینکه بخوایم تغییرات رو به سمت مخزن بفرستیم لازمه که یه کانفیگی روی گیت بصورت گلوبال انجام بدیم (اگه قبلا انجام دادید دیگه نیازی نیست). ما باید ایمیل و اسممون رو با استفاده از دستورات زیر روی گیت سیستممون تنظیم کنیم:
git config --global user.email "YOUR_EMAIL_ADDRESS"
git config --global user.name "YOUR NAME"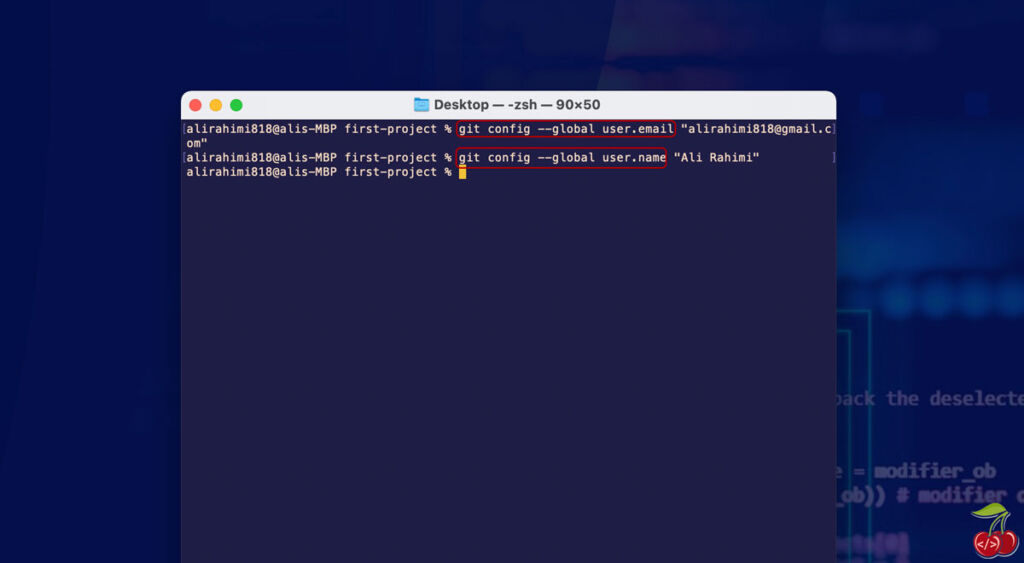
با دستور زیر برای تغییراتی که روی پروژه مون اعمال کردیم یه یادداشت باید بزاریم. این کار باعث میشه تا شخص سومی که مخزن مارو میبینه متوجه بشه این تغییرات برای چه کاری صورت گرفته (به اصطلاح کامیت یا commit میکنیم):
git commit -m "First Commit"
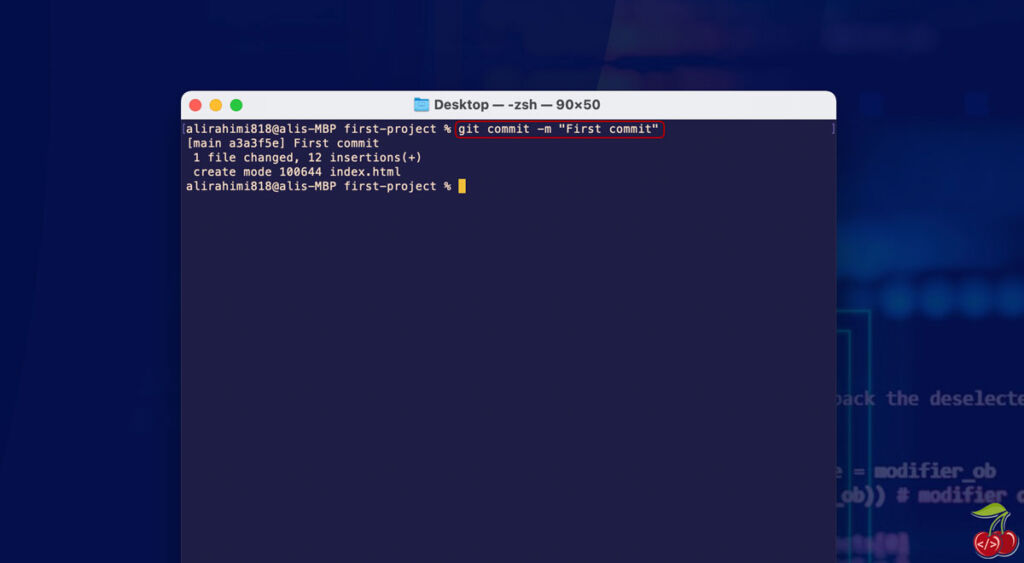
با استفاده از دستور زیر تغییرات پروژه مون رو میفرستیم سمت مخزن (به اصطلاح push میکنیم):
git push origin
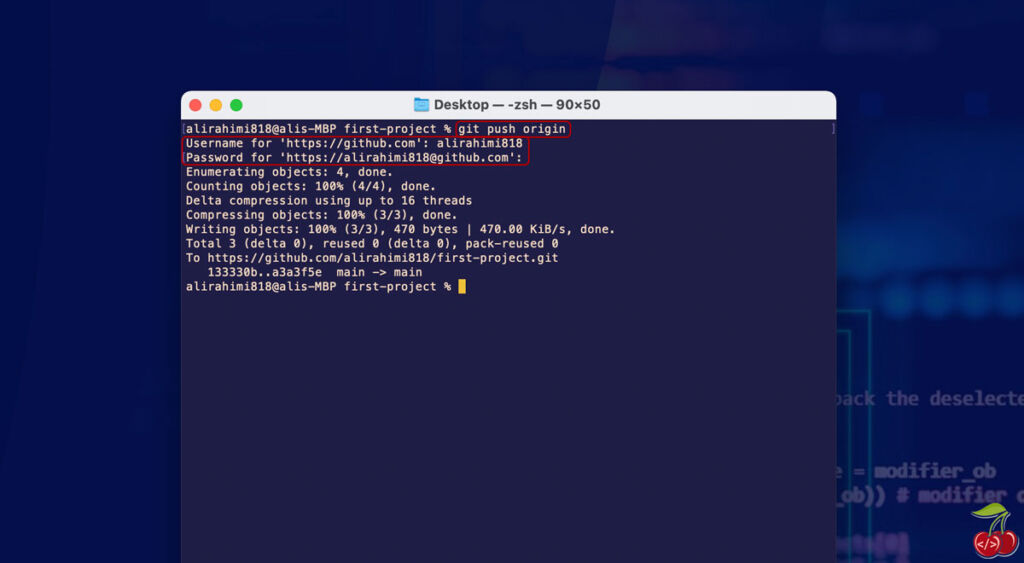
از شما نام کاربری و پسورد گیت هابتون به ترتیب پرسیده میشه و باید وارد کنید. (موقع وارد کردن پسورد کارکتری نمایش داده نمیشه). کد بالا تغییرات رو به شاخه یا برنچ (branch) پیشفرض گیت هاب یعنی main میبره. اگه شما شاخه ی دیگه ای مد نظرتون هستش میتونید بعد از دستور بالا اسم اون شاخه رو وارد کنید. (مثلا git pull origin master)
حالا وقتی وارد صفحه گیت هاب مخزنتون بشید میبینید که تغییرات با موفقیت ارسال شده:
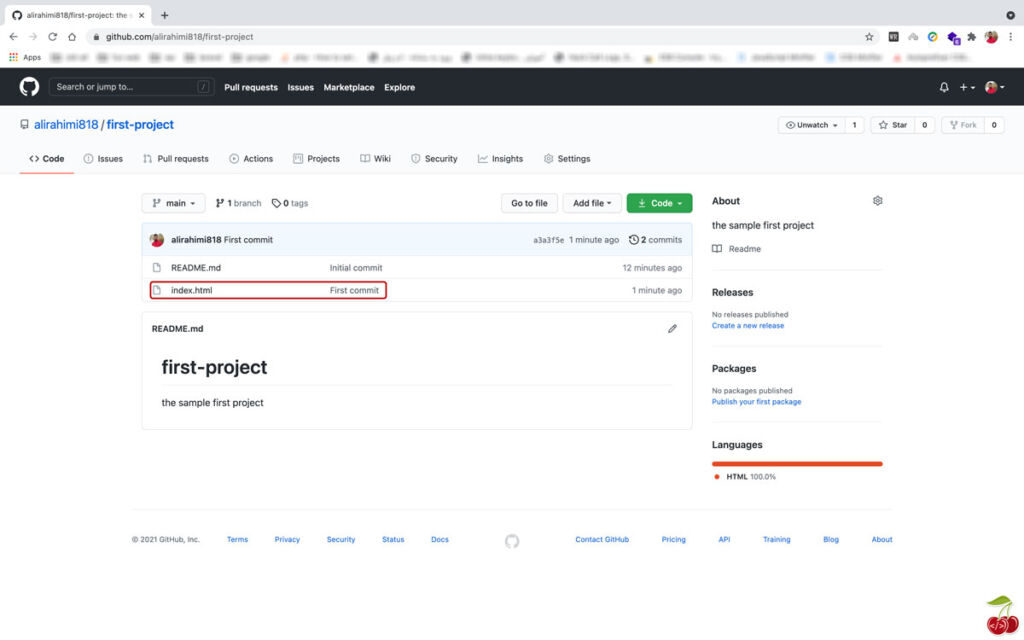
به این ترتیب شما میتونید هر تغییری که از این به بعد روی پروژه میدید رو دسته بندی کنید، کامیت کنید و بفرستید سمت گیت هاب تا مخزنتون یه نسخه از تغییرات رو داشته باشه. این کار علاوه بر هیستوری شدن تغییرات خیلی فواید دیگه ای داره که حتما توی آموزش های بعدی بهشون اشاره میکنم.

ببخشید واسه ی پروزه لاراولی هم ی توضیحی میدید؟
نوع پروژه، فریمورک و زبان برنامه نویسی برای استفاده از گیت هیچ تفاوتی نداره
شما فقط از فولدر روت پروژه باید دستوراتی که توضیح دادم رو از داخل ترمینال یا cmd وارد کنید تا پروژه رو به گیت اضافه کنید
??salam nabayad push migoftid be jaye pull
سلام محمد جان
ممنون از توجهای که داشتی، درسته من اشتباه تایپ کردم و مقاله رو اصلاح کردم.
ممنون
سلام و تشکر بابت راهنمایی جامع و کامل که فقط در سایت شما دیدم
1- فیلتر نام کاربر به چه دردی میخوره؟
2-در قسمتHTTP که از کد برای کلون باز می کنیم خودش یه آدرس نوشته آیا لازم هست دوباره یه آدرس دیگه کپی کنیم؟
3-فقط اگر این قسمت رو هم با تصویر نشان میدادید بهتر بود که چطور کامندلاین رو باز کنیم منظورتون اینه که از Open with Github Desktop استفاده کنیم
سلام چطوری لینک فایل در گوگل درایو رو درگیت هاپ کپی کنیم